在现在,PPT已经成为展示工作、教学、演讲等方面不可或缺的工具之一。然而,有时候我们需要将PPT转换为视频格式,以便更方便地在各种平台上分享和播放。本文将介绍一些常用的PPT转视频软件,并详细解释制作视频的方法。
1、Microsoft PowerPoint
优势: PowerPoint本身就具备将PPT转换为视频的功能,操作简单,用户友好。
注意: 转换后的视频可能会带有水印,并且受限于PPT中所使用的特效和动画效果。
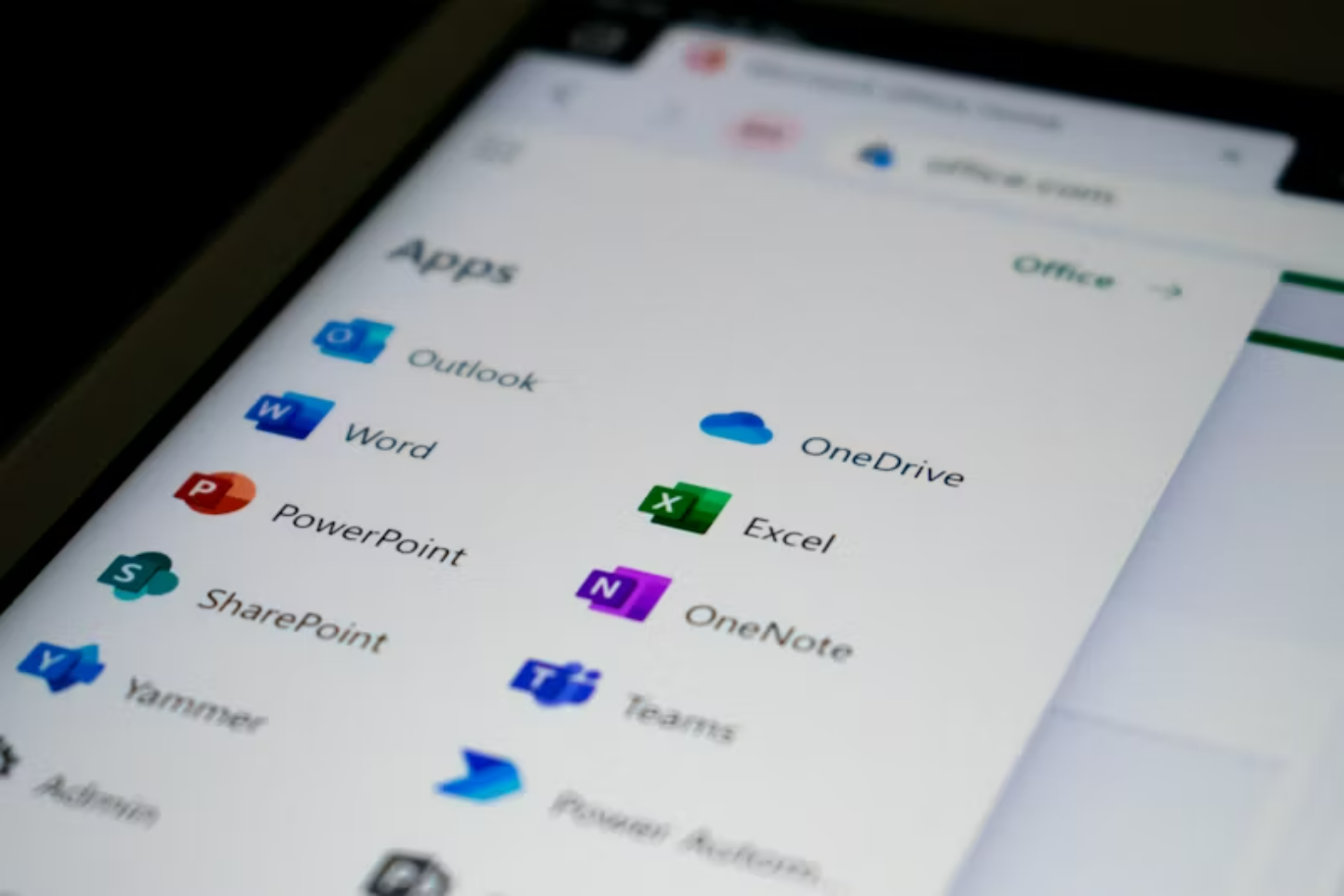
2、Movavi PowerPoint to Video Converter
优势: 界面简洁,操作方便,支持批量转换,同时保留PPT的原有布局和动画效果。
注意: 也需要付费购买,但提供试用版。
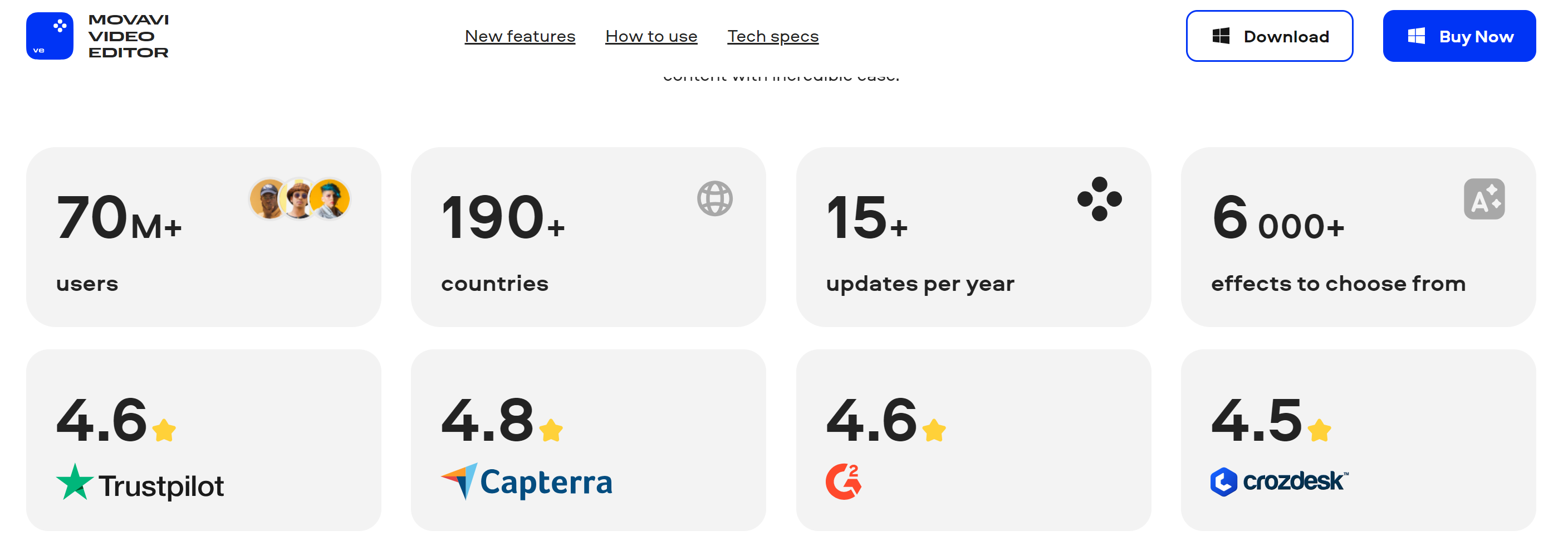
3、万兴录演
优势: 除了PPT转视频功能外,还提供了视频编辑功能,可以对转换后的视频进行进一步编辑和优化。
注意: 软件运行过程需要较高的系统资源。
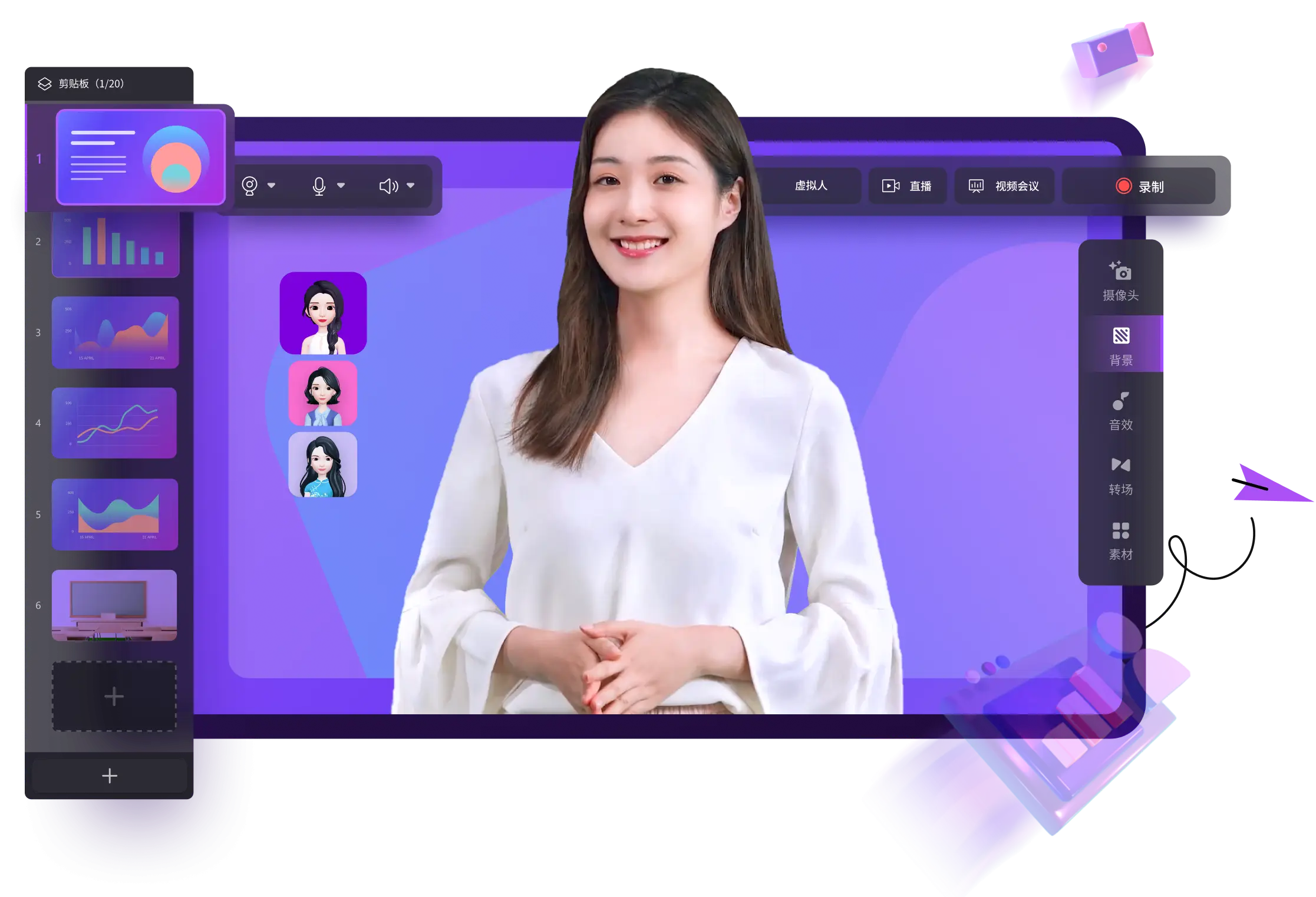
4、万兴播爆-AI
优势:支持导入PPT后,例如AI自动驱动数字人进行“演出”。数字人会跟随你输入或者系统提取的文案脚本所需的嘴型,生动自然。
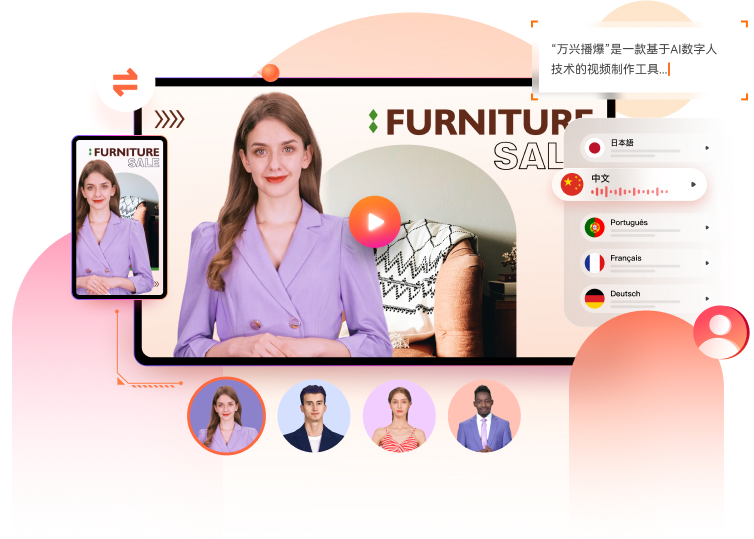
1、使用Microsoft PowerPoint自带的功能
打开PPT文件,在菜单栏选择“文件”>“导出”>“创建视频”。
在“创建视频”对话框中,选择输出文件的分辨率和帧速率。
点击“创建视频”按钮,即可开始转换,并保存为视频文件。
2、使用Movavi PowerPoint to Video Converter
安装并打开Movavi PowerPoint to Video Converter软件。
点击“添加文件”按钮导入PPT文件。
在输出设置中选择输出格式、分辨率等参数。
点击“转换”按钮开始转换。
3、使用万兴录演
打开Camtasia软件,点击“导入媒体”按钮导入PPT文件。
将PPT文件拖放到时间轴中。
可以对视频进行编辑,如添加字幕、音频等。
点击“导出”按钮,选择输出格式和设置,最后点击“导出”以完成转换。
1、开始导入PPT
启动万兴播爆应用,并在启动页点击“+创作视频”。在弹出的窗口左下角,选择“导入PPT”。
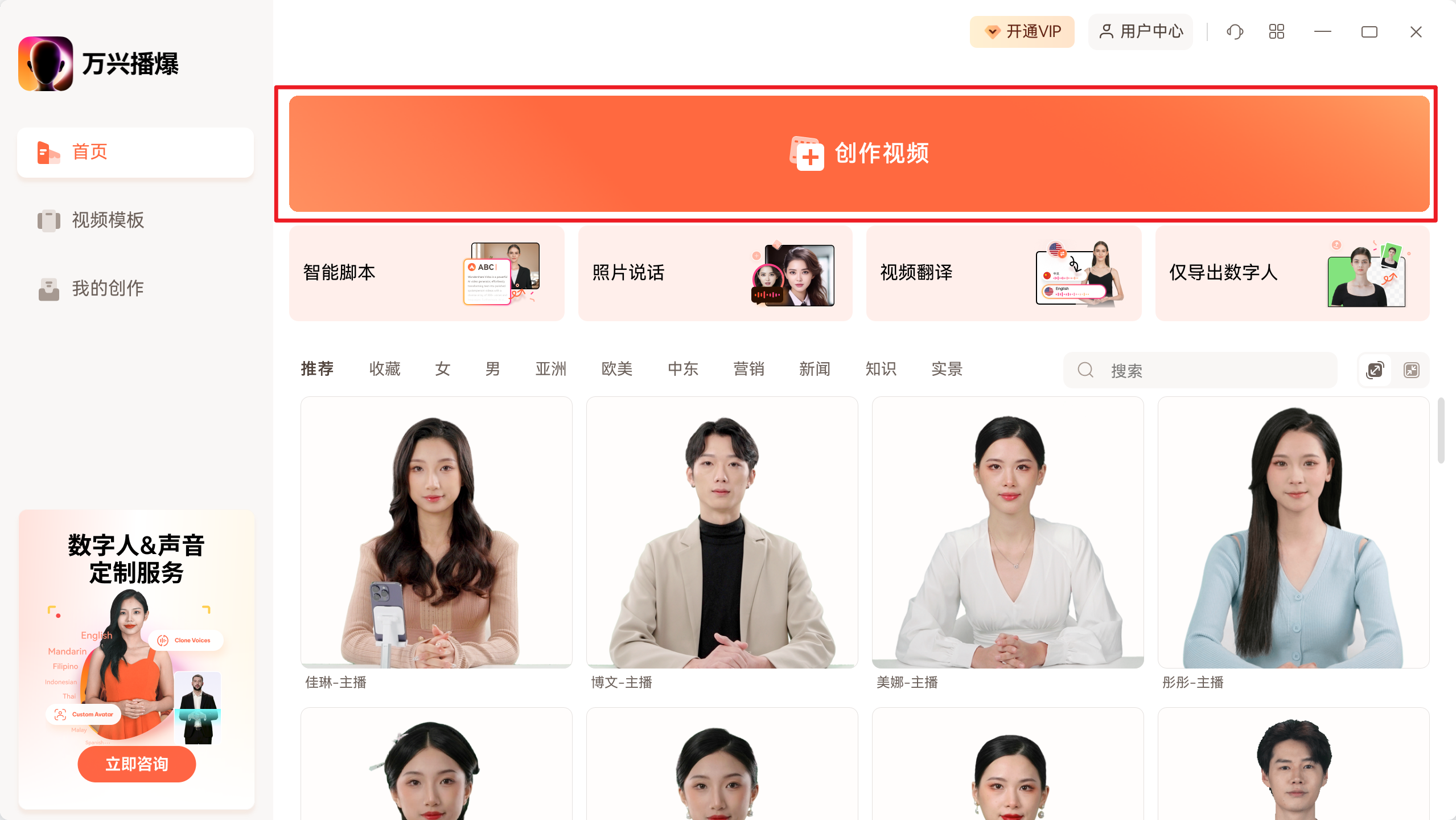
2、选择PPT文件并提取脚本
点击“选择文件”以浏览并选定您的PPT文件。
在“脚本提取”下拉菜单中,选择是否提取PPT中的文本作为脚本。
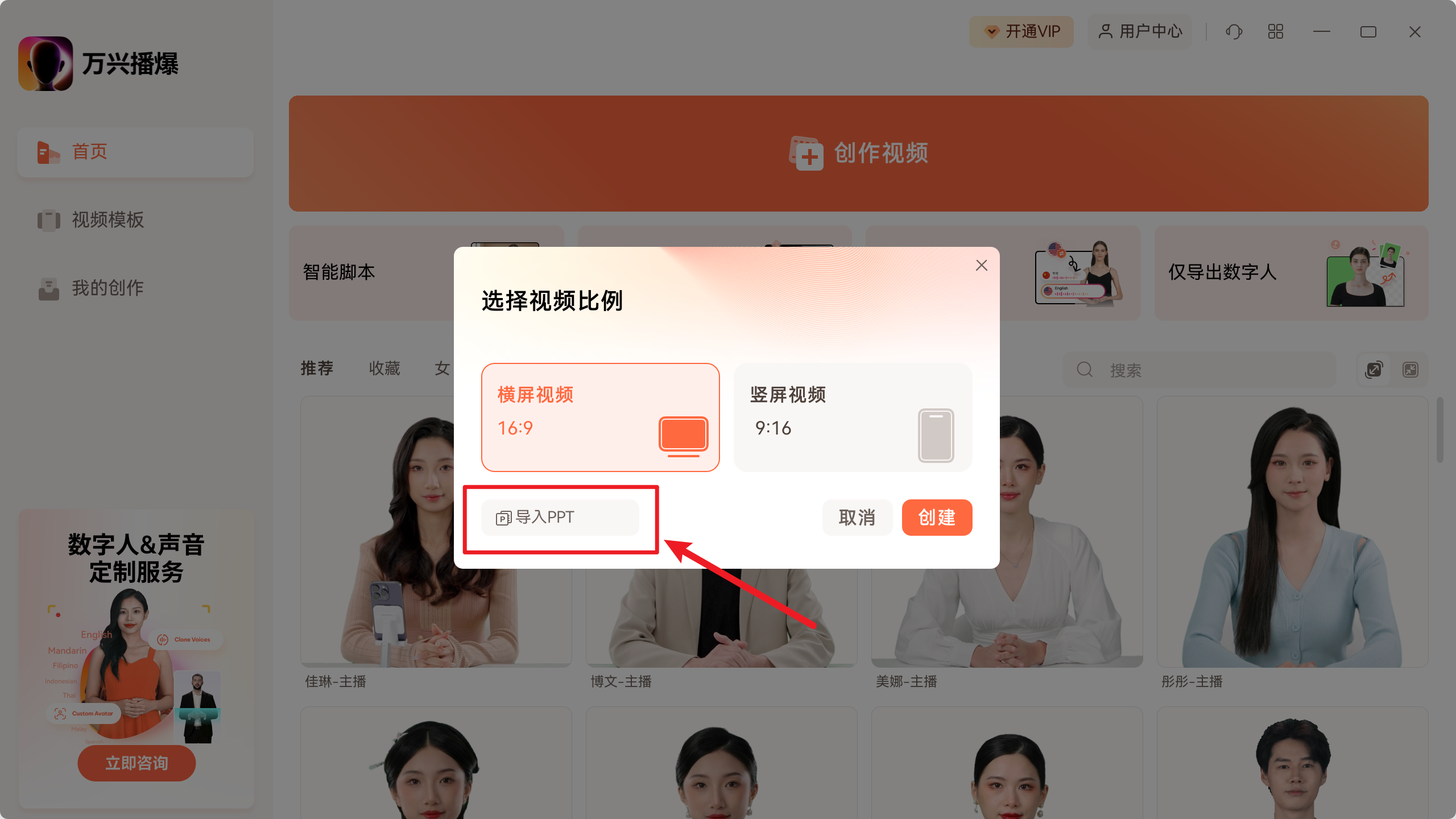
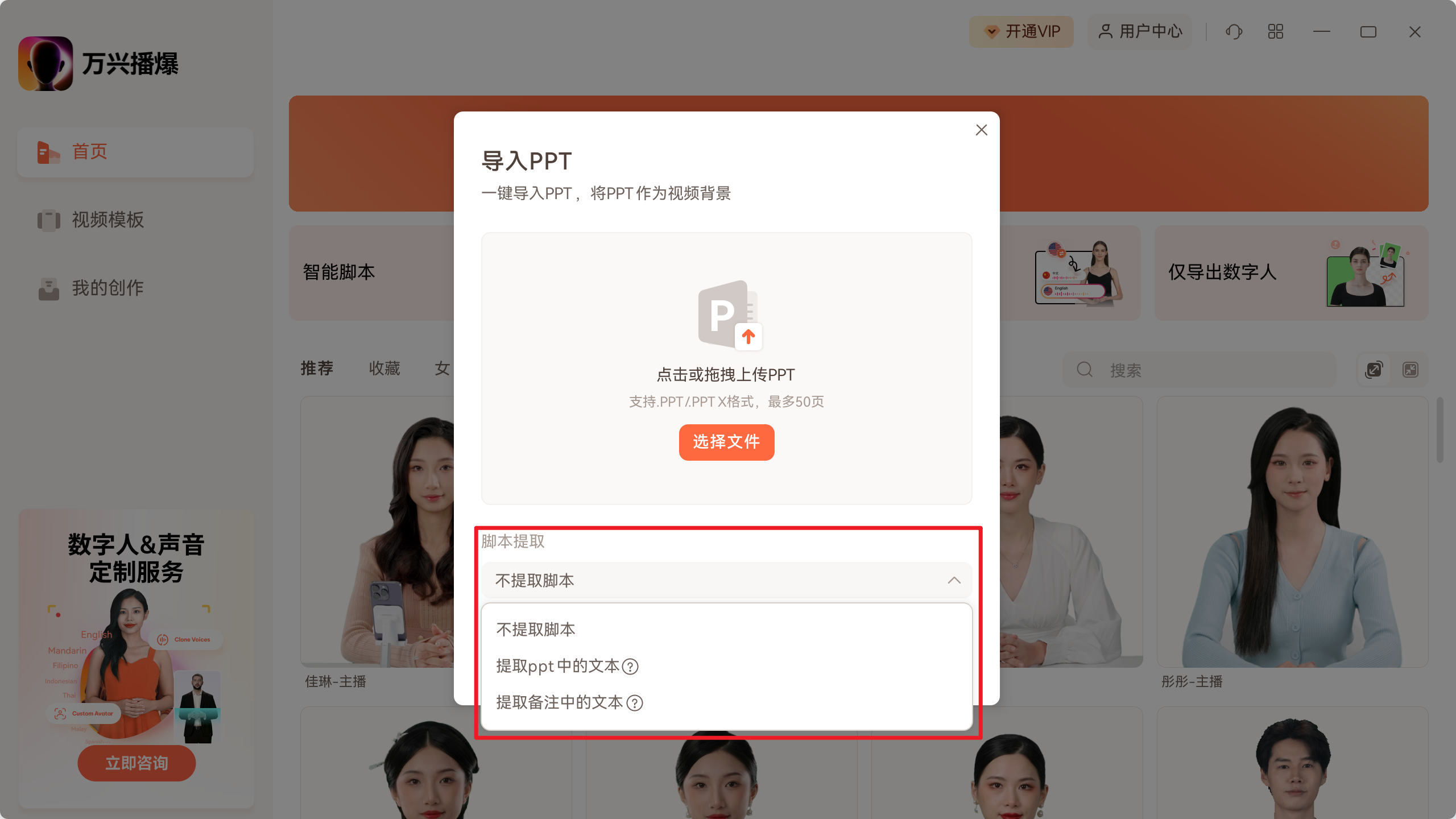
3、调整文案脚本和选择配音
PPT解析完成后,可进行文案二次编辑、AI脚本优化,以及插入停顿等操作。
调整文案配音的音色、语速等设置。
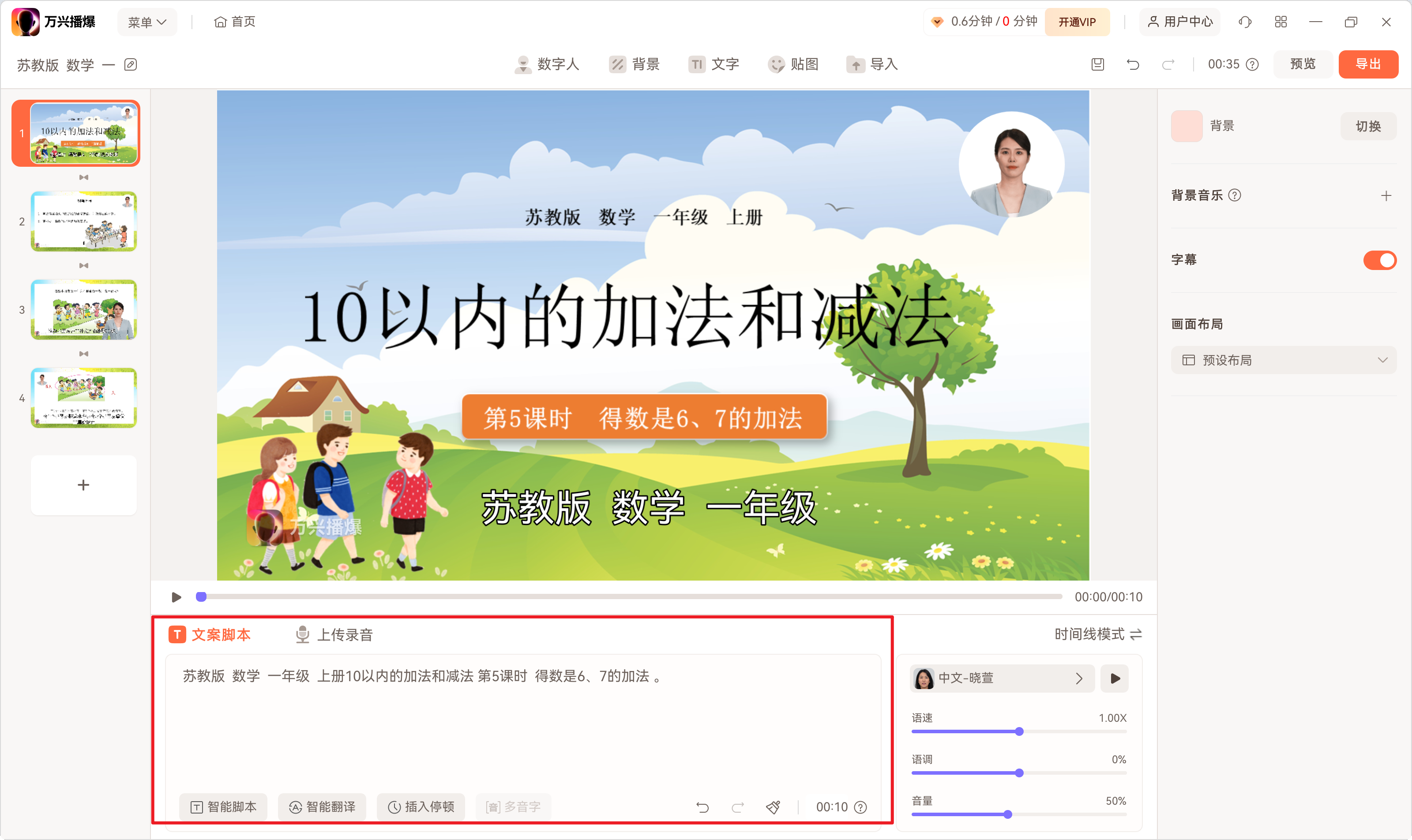
4、自定义数字人
如需更换数字人,点击顶部导航条的“数字人”按钮。选择您喜欢的数字人。
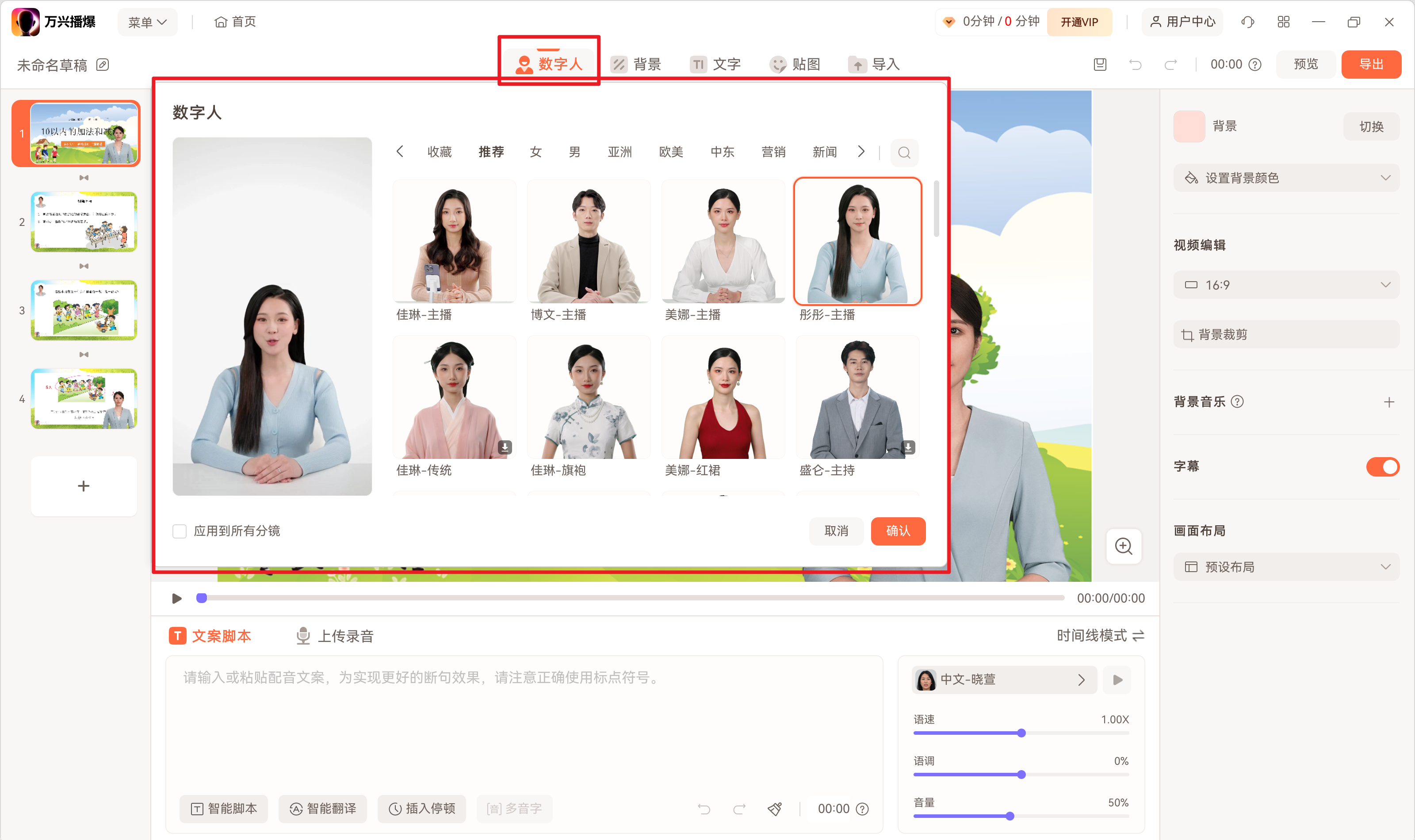
5、导出视频
点击“导出”,等待您制作的PPT+数字人视频生成。更多详细教程请前往:PPT生成视频教程。
以上是几种常用的PPT转视频软件及制作方法。选择适合自己需求的软件,并根据实际情况选择合适的参数进行设置,即可轻松将PPT转换为视频,以满足不同场景下的需求。无论是工作演示还是教学视频,转换后的视频都能更方便地分享和播放,提高效率和传播效果。