将PPT 演示文稿转化为视频是一种流行且有效的沟通方式。本文将介绍两款常用软件,Microsoft Office 和 万兴录演,以及如何使用它们将 PPT 录制为视频,并探讨在操作过程中需要注意的关键事项。
Microsoft Office 是广泛使用的办公套件,其中包括PPT 用于创建演示文稿。
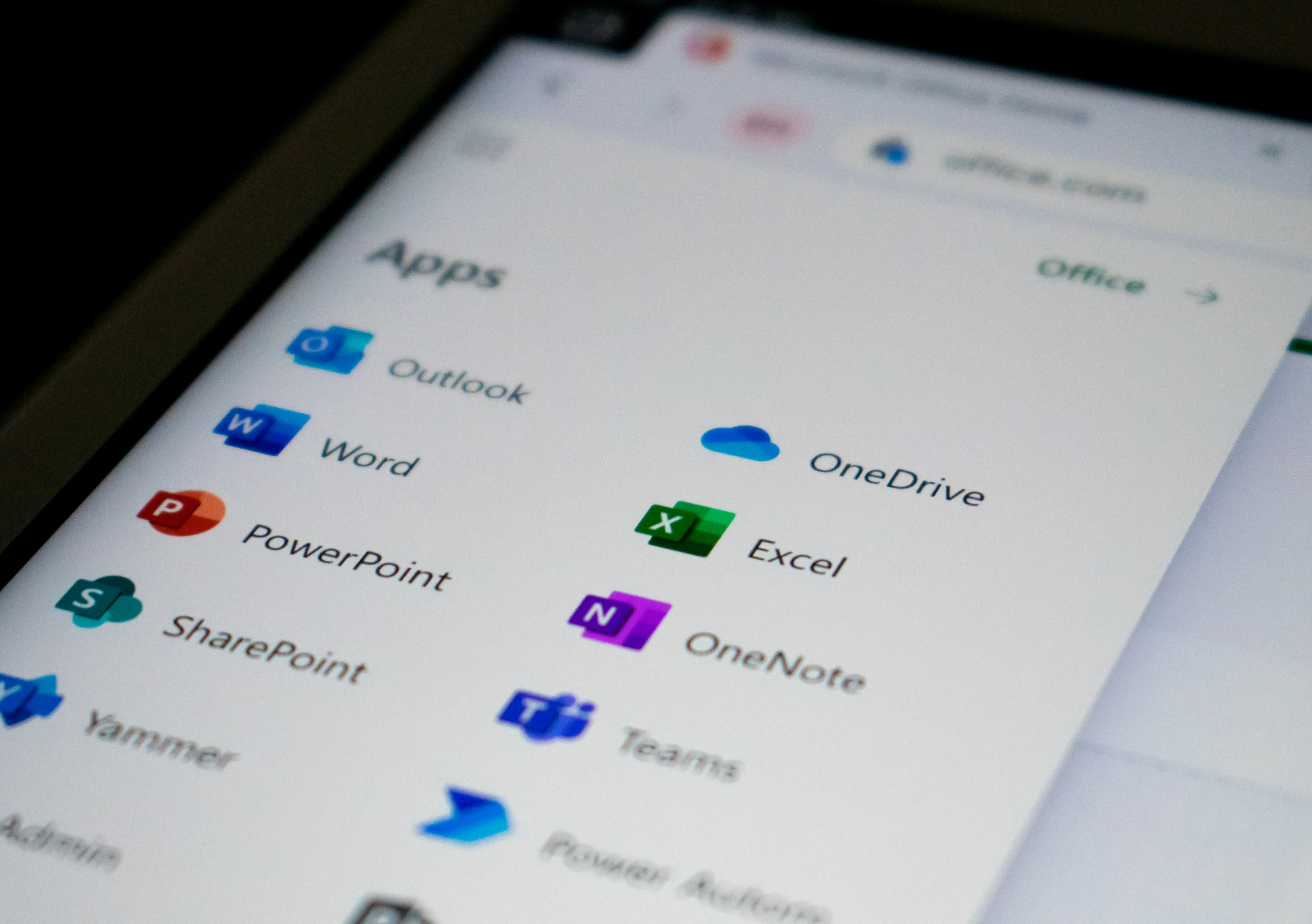
1、PPT录制成视频操作步骤
准备好 PPT 文稿:确保演示文稿中包含了您想要在视频中展示的所有内容,包括文本、图像和动画等。
设置幻灯片时间:在“幻灯片放映”选项卡中,点击“设置幻灯片放映”按钮,可以设置每张幻灯片的显示时间,以确保视频流畅过渡。
录制屏幕:使用PPT 的“录制幻灯片放映”功能,可以录制您在演示文稿中的操作,例如点击、切换幻灯片等。
保存为视频:在“文件”菜单中选择“另存为”,然后选择“MP4”或其他视频格式,即可将演示文稿保存为视频文件。
2、PPT录制成视频注意事项
保持简洁:演示文稿应简洁明了,避免过多文本或动画,以确保视频清晰易懂。
检查分辨率:在保存视频之前,确认分辨率设置适合您的需求,以确保视频质量。
万兴录演 是专业的屏幕录制和视频编辑软件,可用于创建高质量的 PPT 视频。
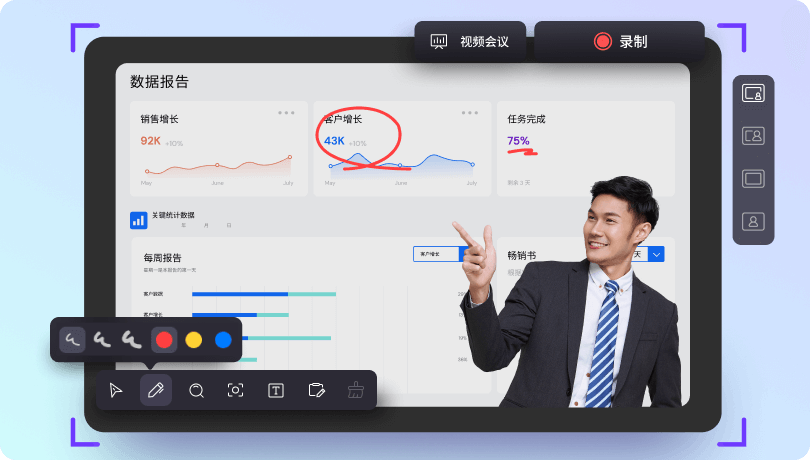
1、PPT录制成视频操作步骤
导入幻灯片:打开 万兴录演,将PPT 文稿拖放到 万兴录演 项目区域中。
调整幻灯片时间:在 万兴录演 时间轴上调整每张幻灯片的显示时间,可以精确控制每帧的长度。
录制屏幕:使用 万兴录演 的屏幕录制功能,录制您在演示文稿中的操作,或添加讲解音频。
编辑视频:在 万兴录演 中添加过渡效果、文字说明、音频等元素,增强视频质量。
导出视频:选择所需的视频格式和设置,然后导出视频。

2、PPT录制成视频注意事项
熟悉编辑工具:万兴录演 提供丰富的编辑工具,熟悉这些工具可以使视频更具吸引力和专业性。
保持视觉一致:确保幻灯片和录制内容的视觉风格统一,以提升整体观感。
万兴播爆支持一键导入PPT,让您轻松创作令人耳目一新的PPT+“真人”出镜演示视频,为枯燥的内容增添趣味,让您的作品更具吸引力。
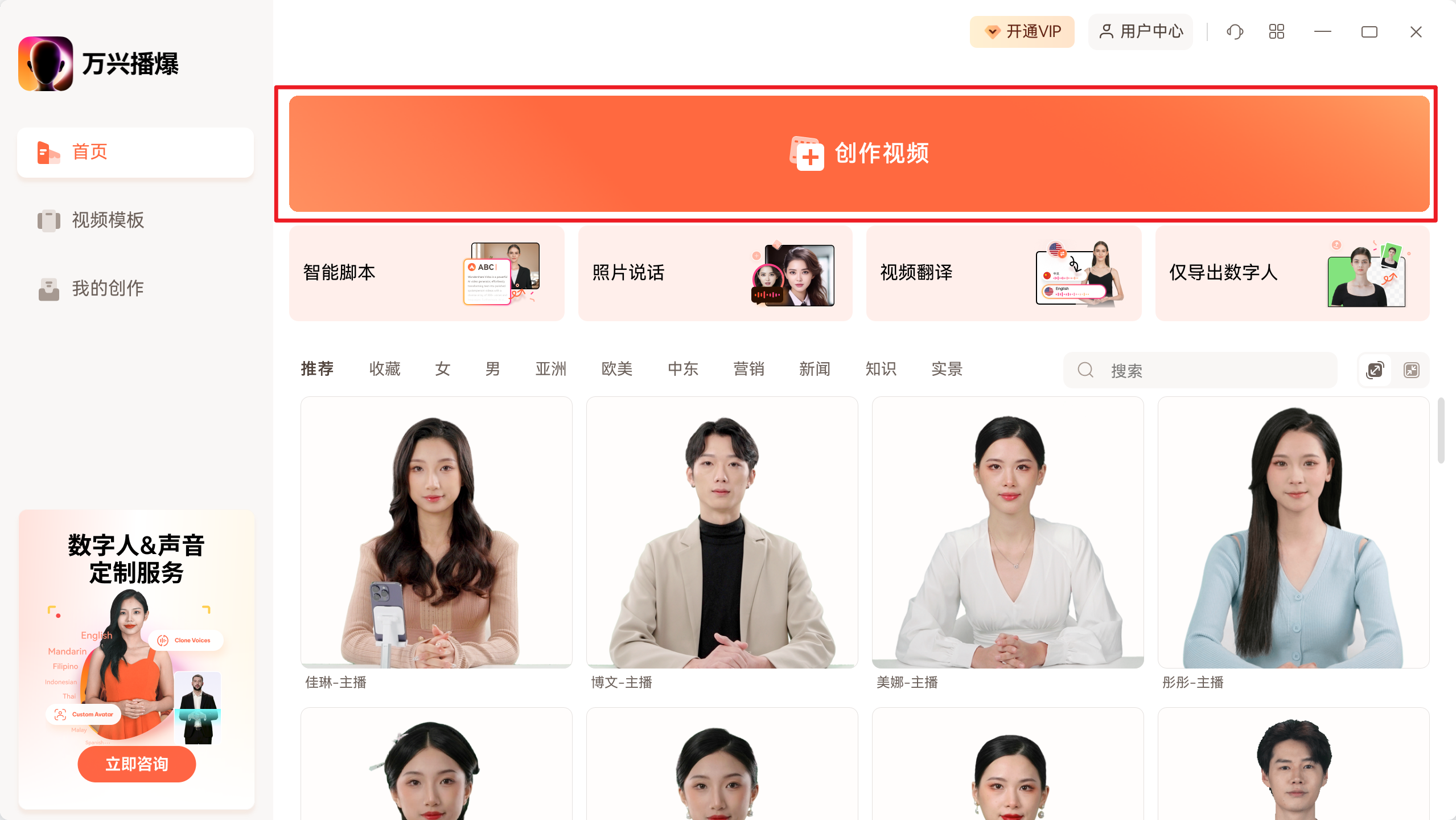
步骤一:开始制作视频
打开并启动“万兴播爆”,在启动界面点击“+创建视频”。
步骤二:导入PPT
在弹出的窗口左下角,选择“导入PPT”。
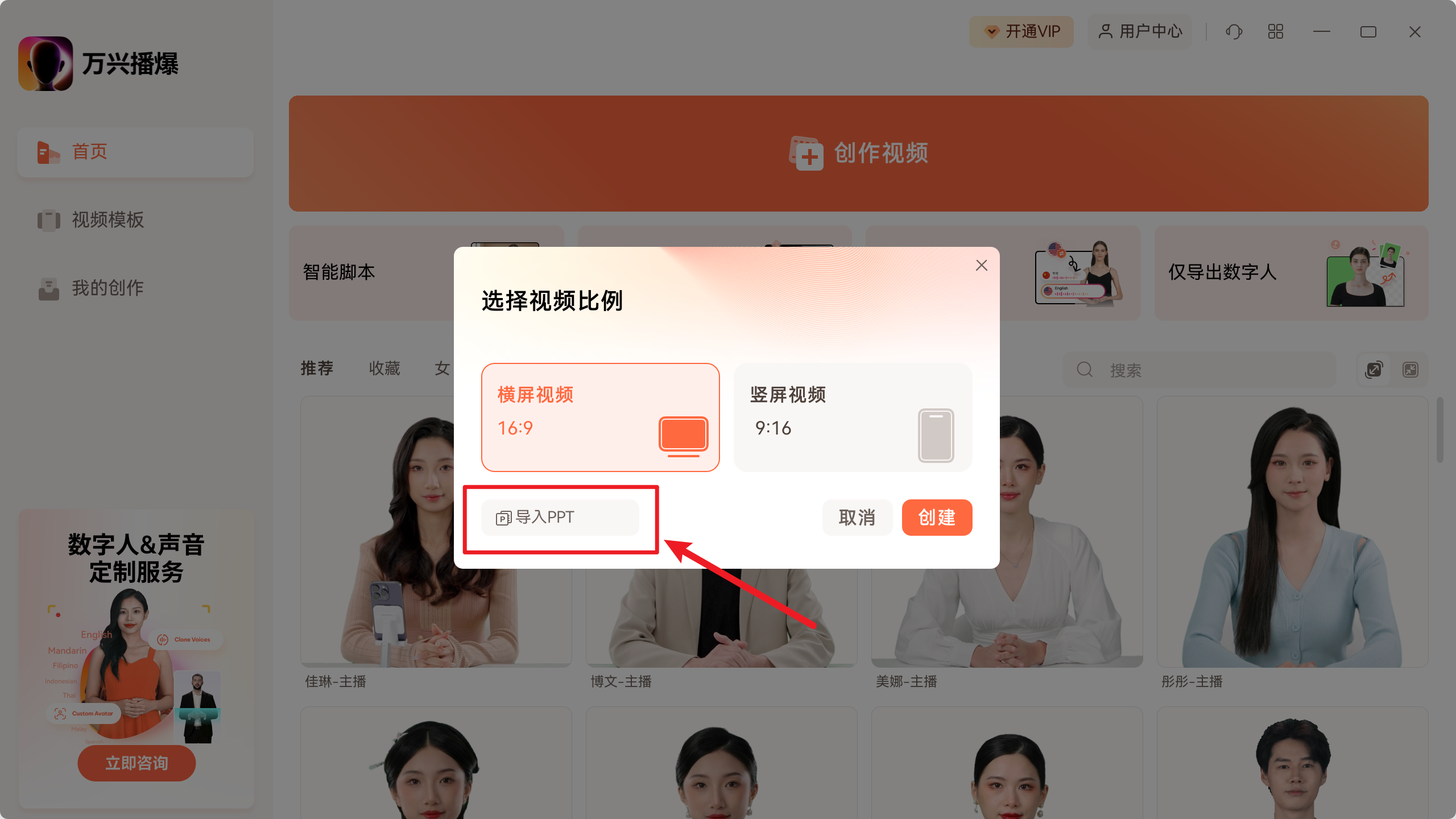
步骤三:选择文件与脚本提取方式
点击“选择文件”以选取您的PPT文件。请注意,目前仅支持 .PPT/.PPTX 格式,且最多支持50页幻灯片。在“脚本提取”下拉菜单中,选择是否提取幻灯片文本或备注作为脚本。
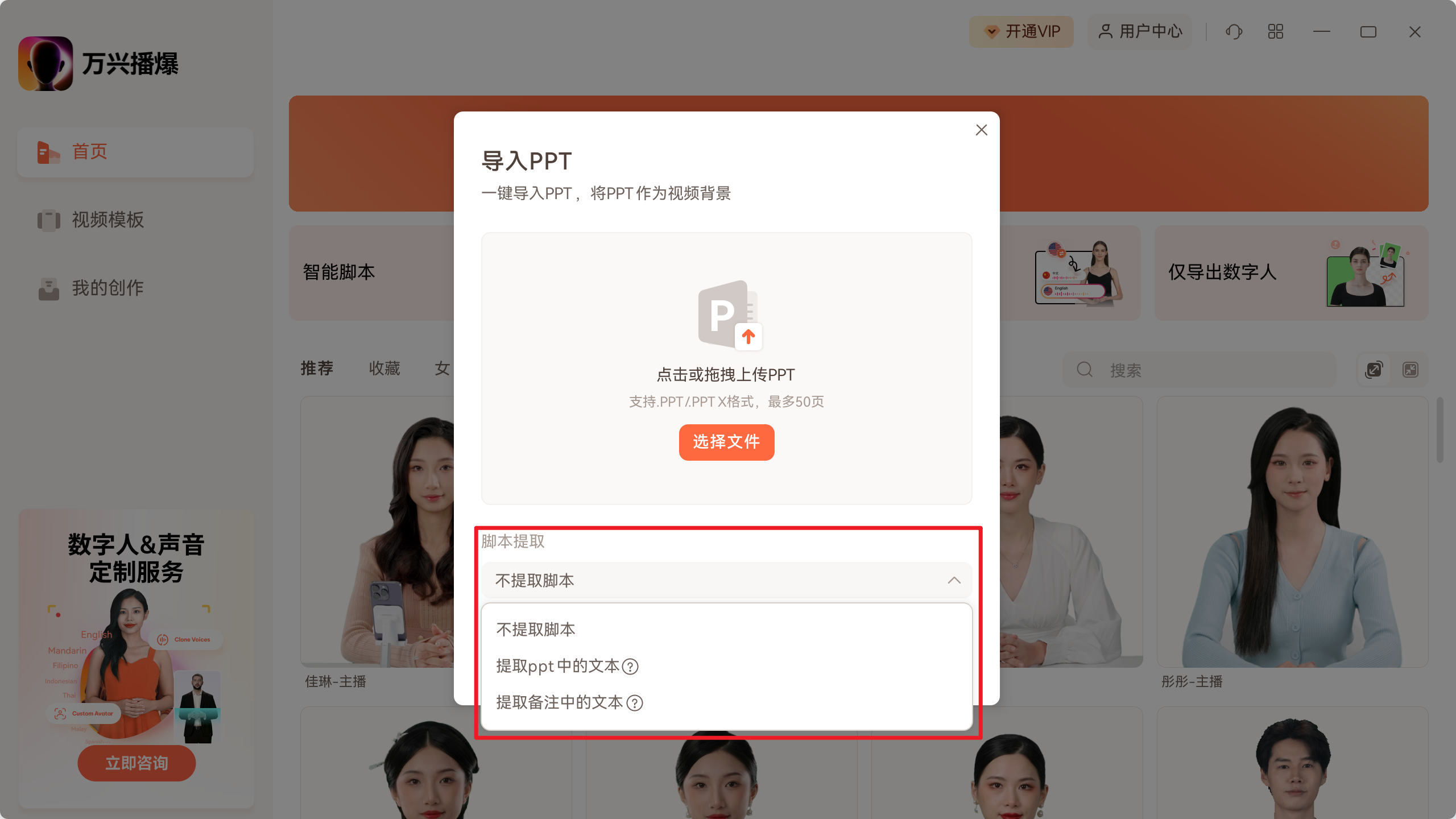
步骤四:文案调整与配音
PPT解析完成后,系统将自动跳转至主界面。在右下角,您可以查看提取的脚本文案。可进行二次编辑、AI优化,并插入停顿等操作。
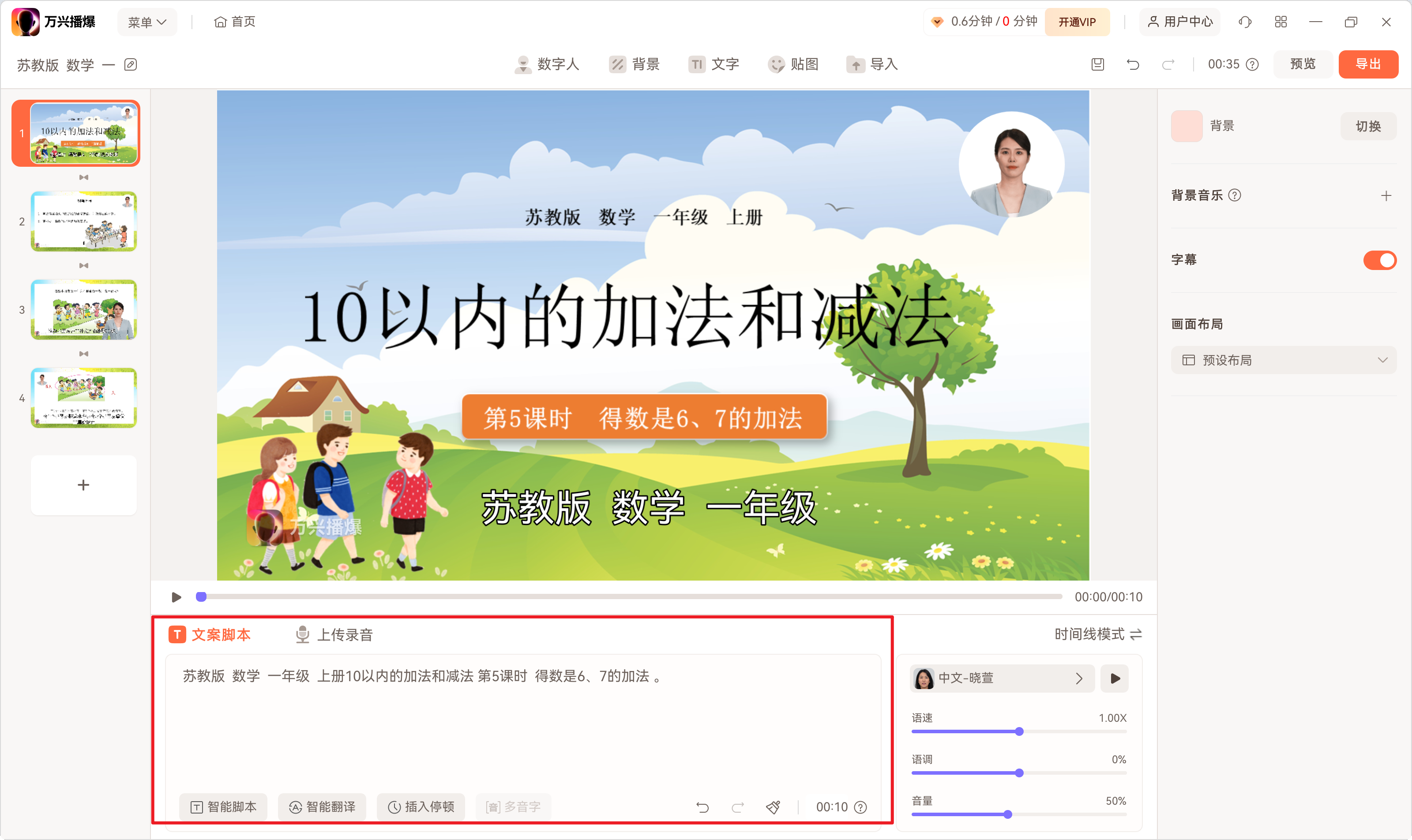
步骤五:数字人调整
若要更换数字人,点击顶部导航栏的“数字人”按钮,选择合适的数字人角色。此外,您还可调整其位置、大小等参数。
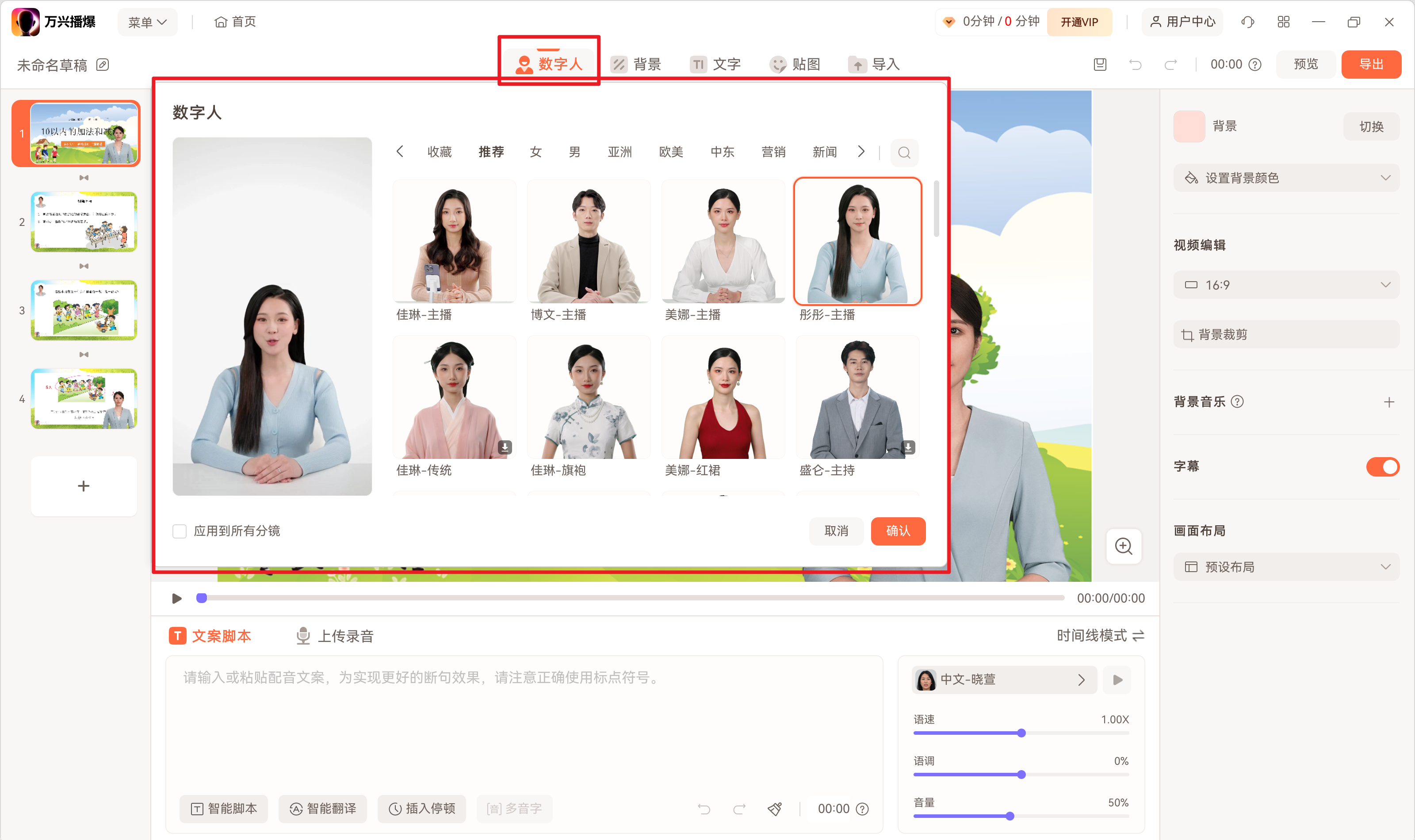
步骤六:添加视频效果
除了调整数字人外,您还可添加字幕、资源素材,或上传自有媒体文件等。
步骤七:导出视频
点击“导出”,等待生成您制作的PPT+数字人视频。
无论是使用 Microsoft Office 还是 万兴录演,将PPT 演示文稿转化为视频都是一种有效的沟通方式。Microsoft Office 提供了简单的方法来录制和保存 PPT 视频,适合基本需求;而 万兴录演 则适用于需要更高级编辑和定制的用户。无论您选择哪种方式,确保在操作过程中注意保持内容清晰简洁,以及视觉和声音的一致性,这将有助于制作出专业水准的 PPT 视频。